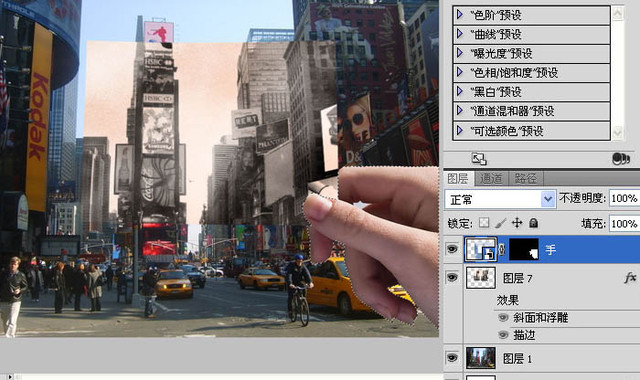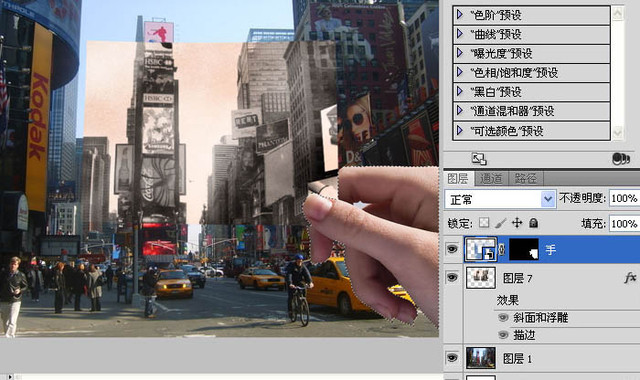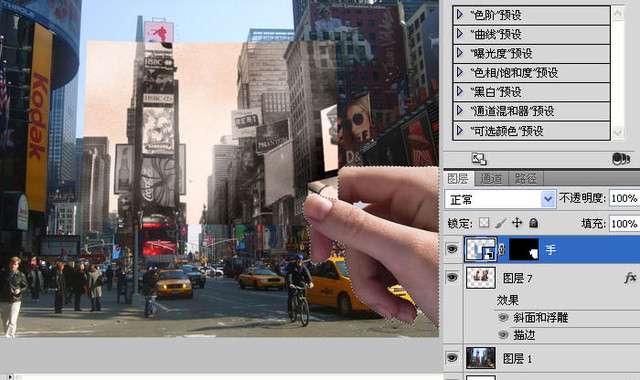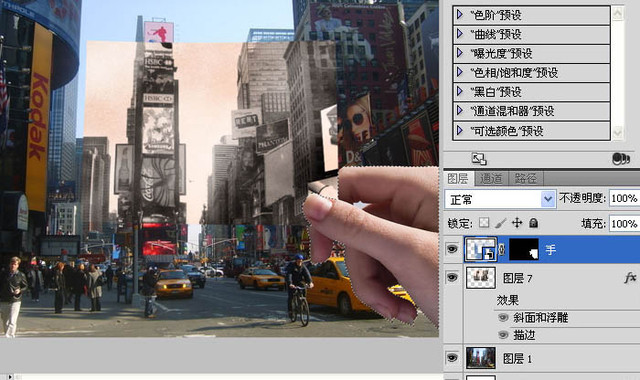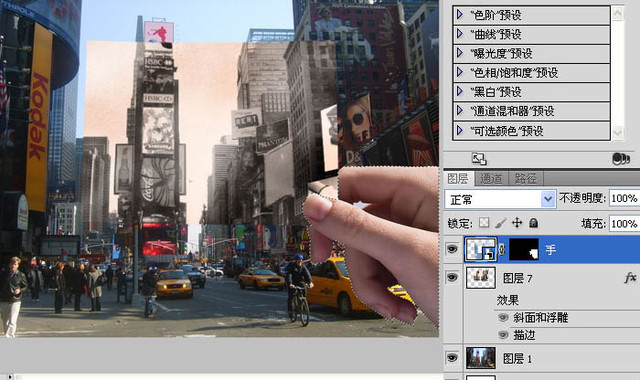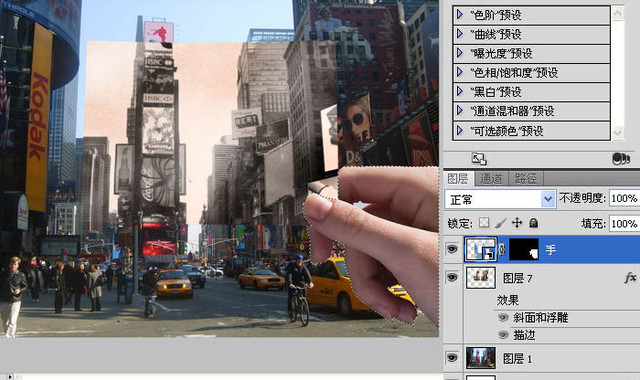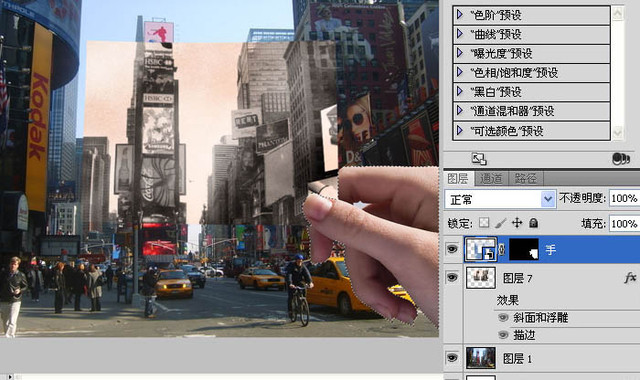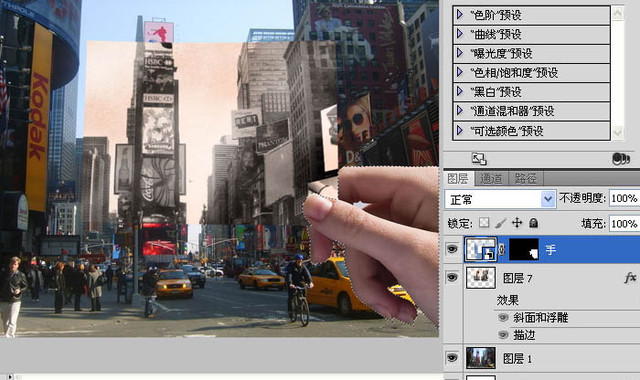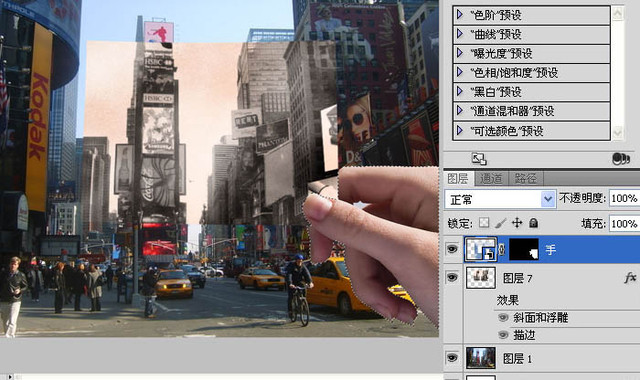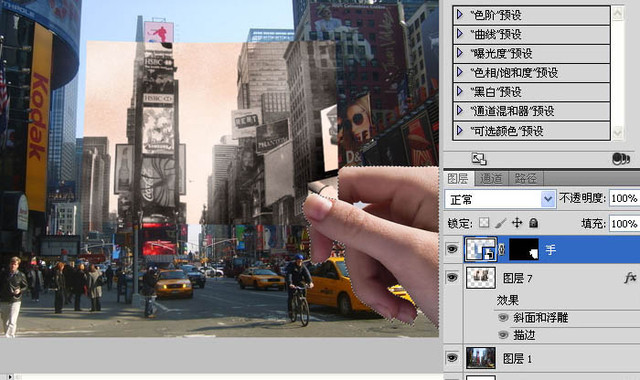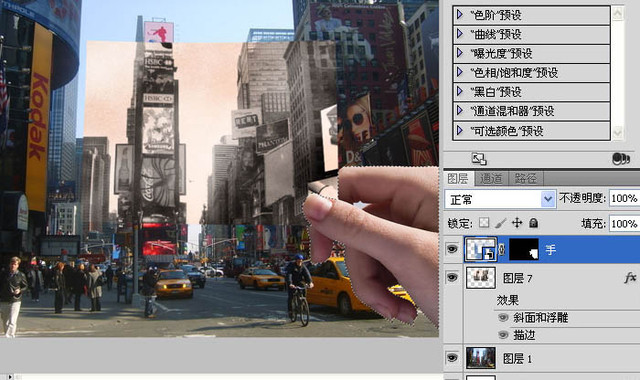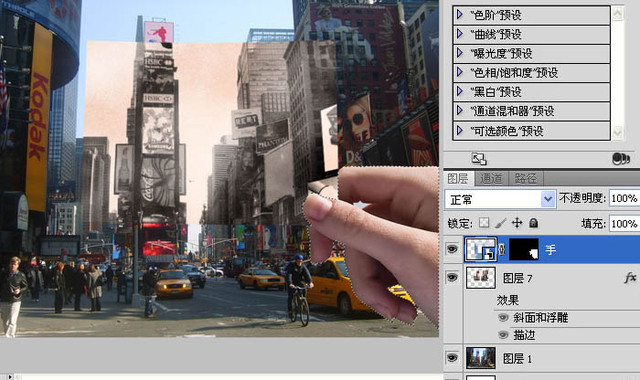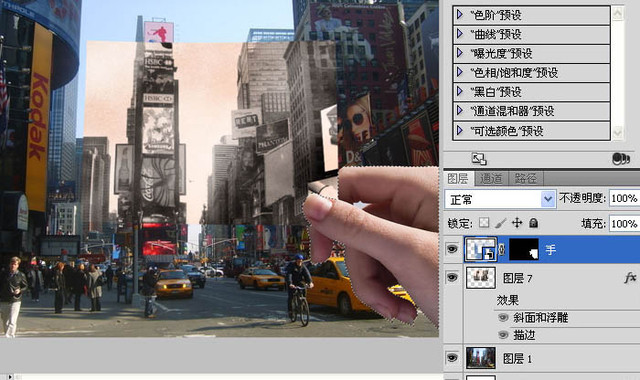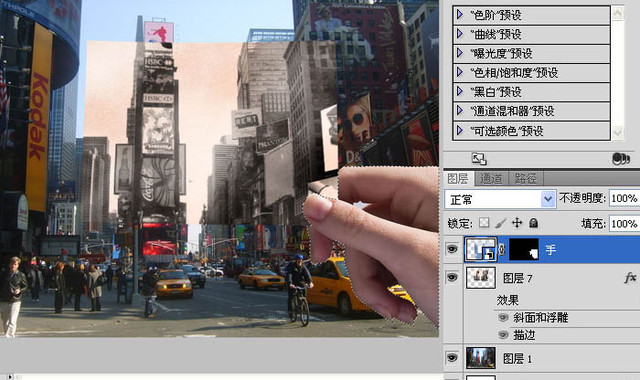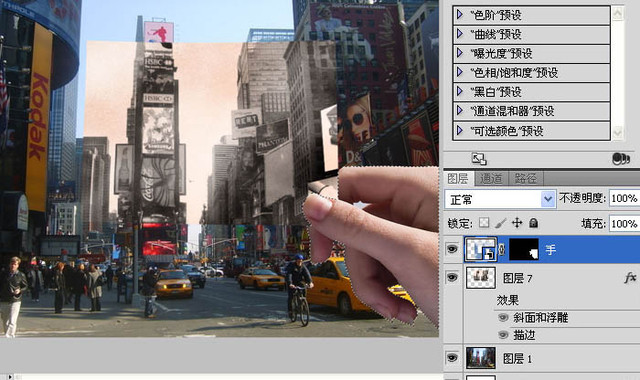全彩色Photoshop教程,PDF版,百度网盘。
初学者的CS6极佳教材。全书共分22章,从最基础的Photoshop CS6安装和使用方法开始讲起,以循序渐进的方式详细解读图像基本操作、选区、图层、绘画、颜色调整、照片修饰、Camera Raw、路径、文字、滤镜、外挂滤镜和插件、Web、视频和动画、3D、动作等功能,深入剖析了图层、蒙版和通道等软件核心功能与应用技巧,内容基本涵盖了Photoshop CS6全部工具和命令。书中精心安排了265个具有针对性的实例(全部提供视频教学录像),不仅可以帮助读者轻松掌握软件使用方法,更能应对数码照片处理、平面设计、特效制作等实际工作需要。读者还可以通过本书索引查询Photoshop各种工具和命令,了解各种门类的实例。
设计师们整理9个简单实用photoshop教程集~包括:通道抠图&照片变清晰&取线稿技巧&制作三角背景&字体特效教程&去水印~个个教程都超实用的,有兴趣的可以自己收藏练习。
本内容已隐藏,回复后刷新可见哦
本教程思路非常不错,同样是老照片,把照片的局部换成旧照片,并加入了拿照片的手等,画面就感觉非常有创意。最终效果1、打开素材图片。
2、下面的水印直接裁剪掉。仅为练习用,不可商用呦。
3、再置入一张手拿纸片的素材。置入:当我翻来覆去的折腾这只手的时候,它还会保留最初的信息。
4、单击图层前面的眼睛把手隐藏,拉一个照片的选区。把时代广场Ctrl+J一张出来。
5、去色(Ctrl+U)。PS里有N种办法把图片变成黑白,所以你喜欢怎么弄都不是问题。
6、现在我说个细节,因为是N年前拍的老照片,广场上的广告牌肯定早就换过了。所以我找了几张小图片把老照片和现在广场中广告牌有衔接的都更换了一下。
7、把这三张小图合并,去色,剪贴蒙版到老照片,这样我就省去了裁剪复制等等之类的步骤。
8、把老照片的对比度调整一下,亮的更亮,暗的更暗。
9、再给它一个照片加温滤镜,模拟老照片发黄的效果。
10、继续做旧,高斯模糊一点点。
11、添加“胶片颗粒”效果,点到为止,别太过了,否则就会有点假。
12、在老照片上新建一层,添加云彩后剪贴蒙版到老照片。
本内容已隐藏,回复后刷新可见哦
这120款技巧覆盖了PS绝大多数的主要功能,这些功能你很熟悉,但是明白它们的细节,掌控发招的捷径,修图作画的时候说不定能收获奇效呢!
01、旋转样式Cmd/Ctrl+Shift+Alt+T 是一个神奇的快捷键,可以帮你制作出惊人的万花筒图案,当你使用它的时候,可以复制当前图层,并且同时重复之前的旋转、放大等操作。正如下图所演示,使用这一快捷键可以轻松地将一束炫光化作一个漂亮的万花筒。在操作的时候,你先用Cmd/Ctrl+T和适当的旋转,回车确定,然后使用这组快捷键,直到完成整个样式。
02.让图片覆盖在文字上其实这就是剪切蒙板的功能,但是有一种更简单的处理方式:将图片图层置于文字图层的正上方,按住Alt键,单击两个图层之间的线,就搞定了!
03.俯瞰图
当你放大图片细节的时候,你只需要按住H键,滑动鼠标就能看到整个俯瞰图,这时候你可以看到光标处变为一个小方框,那就是你正在处理的部分。拖动方框到其他的区域,松开H键,你就会切换到光标所在的区域,超级方便!
04. 快速全图层蒙板当你按住Alt键然后点击图层蒙板按钮的时候,就能创建一个盖住所有内容的蒙板。
05. 更方便的选取框选择当你按住Alt按键的时候,选择任意选框工具拉出来的选框都会以你光标最初所在的地方为中心而选择。
06. 调整PS默认背景色很少有人会主动去调整PS的背景色深灰色,如果你想快速替换背景色的话,选择油漆桶工具,按住Shift点击背景,就可以将其替换成前景色了!想恢复默认,在背景处右键,选择默认就好了!
07.1000条历史记录
历史记录条目不够用?简单!在菜单栏中选择中选择 编辑->首选项->性能 ,然后你就可以将历史记录的数目调整成为1000了!当然,这么设置之后会影响电脑的性能。硬盘小、性能不佳的电脑,请一定要小心处理。
08.图层颜色标识使用颜色来整理图层是一个不错的选择,在图层面板的眼睛处右键,可以用颜色来标识图层,然后你可以根据颜色来管理图层。
09.关闭所有文档想一次关闭多个文档,按住Shift按键,点击任何窗口的关闭按钮就可以了。
10.临时切换移动工具不管你正在使用什么工具,按住Cmd/Ctrl就可以临时切换成移动工具,松开按键又可以恢复之前的工具。
11.交互式缩放按住Cmd/Ctrl+空格 按键(虽然会切换输入法,但是没有影响),移动鼠标就可以快速缩放,向左滑动缩小,向右滑动放大,缩放以鼠标光标的初始位置和中心。
12.快速制作图层副本按住Cmd+Alt按键,拖动任何图层就可以轻松复制图层。
13.分散效果扩散亮光滤镜可以让图像呈现出柔软飘逸的感觉,尤其是当你你调低饱和度之后。单击D让色彩复位之后,在菜单 滤镜->扭曲->扩散亮光 或者在 滤镜->滤镜库 当中找到这个隐藏的滤镜,然后Cmd/Ctrl+U 快速调出调节饱和度的面板,调整饱和度。
14.撤销!撤销!撤销!
你知道Cmd/Ctrl+Z是撤销的快捷键,但是要一直往后撤销,你需要使用 Cmd/Ctrl+Alt+Z。
15. 循环调整混合模式如果你未曾调整默认快捷键设置的话,使用Shift配合+、-按键可以从头到尾快速调整混合模式,来回循环调整,直到找到图层需要的效果。
常用快捷键合集(16 – 43)
- Cmd/Ctrl+Shift+Alt+E 合并所有图层的副本
- F 可以快速切换背景显示模式
- X 可以快速切换前景色和背景色
- D 这个快捷键可以快速恢复前景色和背景色为默认的黑白色
- ] 和 [ 快速切换笔刷的大小
- Cmd/Ctrl+J 快速复制图层
- 空格键 按住空格键可以快速上下左右拖动整个图像
- TAB键 快速隐藏所有的工具和面板
- Cmd/Ctrl+T 变换图层,让其可编辑
- Cmd/Ctrl+E 合并所选图层
- Cmd/Ctrl/Ctrl+Shift+Opt+S 储存为Web格式(经常设计网页的朋友应该常常用这个快捷键吧?)
- Cmd/Ctrl+L 调整色阶
- Cmd/Ctrl+T 打开自由变换工具
- Cmd/Ctrl+M 打开曲线工具
- Cmd/Ctrl+B 调整色彩平衡
- Cmd/Ctrl+Shift+Opt+C 缩放图片至你预设的状态
- Cmd/Ctrl+Opt+G 创建剪切蒙板
- Cmd/Ctrl+0 让图像适应屏幕
- Cmd/Ctrl+Shift+>/< 这个快捷键可以让你所选的文本以2pt的间隔缩放
- Cmd/Ctrl+Option+Shift->/< 可以让你所选的文本以10pt的间隔缩放大小
- Shift+F5 填充选区 Fill the selection
- }/{ 增减笔刷硬度
- ,/. 切换笔刷
- 切换第一个和最后一个笔刷
- Cmd/Ctrl+] 让图层位置上移
- Cmd/Ctrl+[ 让图层位置下移
- Cmd/Ctrl+Shift+[ 将图层置于底层
- Cmd/Ctrl+Shift+] 将图层置于顶层

将图层转换成普通的以像素为单位的图层,让你可以更容易地控制内容。你可以为一个图层增加混合效果,然后你在混合效果上右键,选择“创建图层”,然后特效就会成为一个单独图层,更方便管理。
45.查看一个图层这是一个常识性的技巧。当你要查看某个特定图层的时候,点击其他图层前面的眼睛,隐藏它们,然后就可以查看可见的那唯一的图层了。
46.翻转图层蒙板在针对图层进行调整之后,点击Cmd/Ctrl+I 翻转图层蒙板并快速隐藏效果,然后在图片表面涂上白色,这样就可以显示出调整过的部分了。
47.取消图层和蒙板之间的链接其实这个技巧也很简单,你只需要在图层面板中单击图层和蒙板之间的链接图标就可以接触链接关系,用鼠标选中你要移动的部分的缩略图,将其移动到一起的地方就好了。
48.快速复制按住Alt键,拖动你要复制的图层,就搞定了~
49. 转换背景双击背景图层,只需要单击“确定”就可以解除锁定状态,然后你就可以编辑它了。
50. 调整图层多数时候大家会直接编辑某个图层,但是很多时候图片处理毁了而又回不去了。当然,一种笨办法是将原图层复制一份以备不测。但是还有更好的方法:新建调整图层。选中要编辑的图层,点击底部的半黑半白的圆形图标,就可以新建调整图层了。不管你怎么编辑这个图层,原图都不会有影响。当然,你还可以通过菜单 图层->新建调整图层 来完成这一过程。
51.移动图层列表这也是一个小技巧,当你使用移动工具的时候,在图片某一点上点击右键,就能看到这一点上存在的所有图层,然后你可以选中你要选择的图标。
52.面板选项图层面板是PS中最重要的组件之一,你需要将其设置得顺手(或者你已经适应了默认的设置?)。点击右上角的菜单按钮会有弹出菜单,合理设置,让它更加好用。
53.上下移动图层使用上下拖拽图层是大家都习惯的方式,键盘党的选择通常是快捷键:Cmd/Ctrl+]/[ ,鼠标和快捷键的组合会快很多。
54.填充快捷键你可以使用Opt/Alt+ Backspace 按键来为某个图层填充上前景色,使用Cmd/Ctrl+Backspace 填充背景色,如果你想仔细设置的话,使用Shift+Backspace快捷键调出填充控制面板。
55.50%灰度的图层在很多时候,新建一个有50%灰度的图层是很有用的。这个图层可以轻易的减淡或者加深,添加纹理或者光晕,可以以非破坏式的方式优化图像,新建一个图层,然后选择 编辑->填充 ,然后设置混合模式为叠加。
56.图层组快捷键图层组是非常有用的,不过你并不一定非地去点击图层组图标去新建,然后将图层移进去。你只需要选中需要成组的图层,然后拖拽到这个图标上就好了,快捷键也是不错的选择:Cmd/Ctrl+G。
57.编辑多个文本图层经常编辑文本图层的同学应该知道文本工具菜单栏最右边的按钮可以调出字符设置面板,所以当你要一次调整多个文本图层的时候,就只需要按住Cmd/Ctrl 选中多个文本图层,然后在字符设置面板中一次搞定多个图层的设置。

按住Alt/Opt按键,然后点击某个蒙板的缩略图,然后就可以图像视图和蒙板视图之间来回切换,按住Shift按键这么操作则可以启用或者关闭蒙板。

这是用来帮你选择同类型图层的,比如选中全部的形状图层或者文本图层,你需要做的就是进入菜单,选择->选取相似 就可以了!
60. 更改透明度当你不适用画笔工具的时候,你可以使用数字键快速设置图层的透明度,数字1就是10%,数字5是50%,数字0是100%。
61. 快速调用笔刷快速打开笔刷面板的快捷键是F5。
62. 混合火焰效果A: 复制火焰
打开一个人物肖像图片和一个普通的火焰图片,使用移动工具,使用自动选择图层,并且显示变换控件。将火焰图片拖放到肖像图片上,模式选择混合模式。

B: 位置和扭曲
单击边款,改变火焰的图层,调整大小,旋转,定位。在调整状态下,鼠标右键点击调出菜单,选择“扭曲”,调整火焰姿态。使用快捷键Cmd/Ctrl+J 复制图层,通过叠加图层调整效果。

为了保证PS的易用性,绝大多数的PS工具在使用过程中,可以通过右键调用更多的功能。当然,有人喜欢用快捷键,有人喜欢调整顶部菜单或者侧边栏,但是如果你喜欢使用鼠标的话,这是不二选择。
64. 快速导航虽然很多时候我们知道有快捷键,但是很少会有意识地使用。比如快速缩放可以使用Cmd/Ctrl配合+/-按键,而快速拖放图像按住空格键就可以了。
65.至关重要的选区快捷键这也是个很实用的小技巧,在使用任何选区工具的时候,按住Shift可以选更多选区,按住Alt/Opt 可以去除部分已经选取的区域,同时按住,Shift和Alt/Opt可以让选区相交。
66. 粘贴到位当你剪切粘贴的时候,PS默认会将粘贴的新图层置于整个视图的中央位置。可如果你想将一个图层粘贴到之前对应的位置,可以使用Cmd/Ctrl+Shift+V来粘贴。同理,如果你想将一个图层拖到另一个PSD文件的相同位置,按住Shift拖放就好了。
67.隐藏辅助线使用Cmd/Ctrl+H来隐藏辅助线和可编辑的边缘,让你可以直接看图像效果不受干扰。
68.好用的Cmd/Ctrl+点击使用这个快捷键点击任何的图片缩略图、蒙板、路径可以让你快速地将它们的形状所在区域变成选区。
69. 切换套索当你使用套索工具的时候,按住Alt/opt然后释放鼠标按键的时候,可以临时切换成为多边形套索工具。
70.固定比例选区大家可能没有太注意这个功能,在矩形选区工具的菜单栏里面,你可以设置选区的比例来,这样你拉出来的选区可以按照特定的比例来选取。这在制作特定比例的背景图的时候非常有用。
71.选区变换其实选区可以如同图层一样变换,你可以使用 选择->变换选区 来调用这一功能,也可以直接用鼠标右键点击选区,然后选择“扭曲”或者“倾斜”等等。
72.钢笔工具橡皮带即使对于许多经验老到的设计师而言,钢笔工具和贝塞尔曲线也是令人头疼的东西,因为很多时候并不清楚下一个锚点点下之后,曲线会怎么变化!所以这条技巧很重要:切换到钢笔工具,在顶部菜单栏上,自动添加/删除 按钮左侧,有个小齿轮,选中“橡皮带”选框,接着你就可以看清曲线的变化趋势,作出最好的选择了。
73.非破坏性裁剪裁剪工具有个不为人知的功能,就是隐藏裁剪区域而非删除。在顶部菜单栏中齿轮按键中有更多选项,你可以看到“启用裁剪隐蔽”选项。通过这个,你可以随时控制裁剪框和实际裁剪大小。

当你使用钢笔工具的过程中,按住Cmd/Ctrl按键,可以临时切换到“白箭头模式”,也就是在这个时候,你可以轻易调整锚点位置。
75.增加锚点其实这个算不上技巧,当你在使用钢笔工具描点的过程中,可以观察到贝塞尔曲线变化的样子,选择最佳的曲线路径。
76.去掉手柄通常前一个锚点的位置和曲线会影响后一个锚点于它的曲线弧度,如果你需要去除这样的影响,就需要让那个锚点成为断点,你只需要按住Alt/Opt按键,点击锚点,就好了。
77.转化选区为路径在路径的控制面板中,点击“转化工作区域为路径”的按钮就可以轻易完成这一点。
78.增加调节手柄其实这也很简单,按住Alt/opt按键,向外拖动就好了。
79.路径选择当你使用钢笔工具画出路径之后,可以右键点击路径,有更多选项,其中包括填充路径,创建选区和路径描边。
80.磁性钢笔工具很多时候钢笔描边不算好用,这个时候你可以选择“自由钢笔工具”,这个时候顶部菜单栏有个选框“磁性的”,选中之后就可以快乐地使用这个工具了!
81. 使用通道处理图片中的天空A: 复制蓝色通道
去通道工具窗口拖动蓝色通道到创建新通道的按钮上,复制它。点击Cmd/Ctrl+L调用色阶,拖动调整,让天空全白,而地面全黑。接下来使用画笔工具,用黑色将地面部分涂抹平整。

B: 调整选区
按住Cmd/Ctrl按钮,点击蓝色通道,选中白色的选区。回到RGB通道模式下,在图层面板中新增一个曲线调整图层,选区就自然变成一个蒙板了,调整曲线,就可以改变天空的色彩了。

对于设计师而言,Adobe Eazel是一个有趣而又严谨的绘画工具,电脑上很难识别笔触的轻重,而在平板上借助这个软件就很容易实现了。接下来,你需要做的就是将绘画结果传输到电脑上进行后期处理。
83.更改笔刷角度圆形的笔刷你不需要考虑这个问题,但是其他角度的笔刷你可能需要调整角度。在笔刷面板中,你会注意到有一个圆环型的工具,在对称的位置上有两个白色的圆点,调整它们就可以调整角度,当然你也可以通过旁边的输入框来设置。
84.旋转仿制源这一功能的快捷键是 Shift+Alt+,调整之后的结果到底如何,在窗口中打开仿制源面板就知道了。
85拟物化纹理斜面和浮雕滤镜通常会被数字画师用来让笔触看起来像烤漆或者条纹装的图层,设置混合模式为叠加,合并图层,然后使用浮雕或者斜面滤镜,看起来就妥妥的。
86.快速笔刷设置当你使用笔刷工具的时候,按住Alt按键,鼠标点击右键就可以快速调出笔刷的当前设置,你可以看到笔刷大小、硬度和类型,这个时候你可以使用鼠标左右滑动快速调整。
87.旋转画布有时候你需要调整画布的角度来查看你制作的效果,快捷R就是用来干这个的。当你点击R之后,就可以快速而方便的选择画布了。

有时候单纯的涂抹绘画也是一个不错的体验,你可以调用涂抹工具,将整个背景设置成灰白色调,复制多层堆叠在一起,透明度设置到13%左右,调整层数到你觉得舒适的状态,接下来你就可以安心绘画了。
89.在图画上增加纹理有时候你需要让你的图片看起来更加真实,可以通过纹理叠加的方式来增加质感。

使用笔刷工具画直线需要按住Shift键。
91.取色当你使用笔刷工具绘图的时候,按住Alt/Opt按键可以临时取色。
92. 精确涂抹按住大写锁定按键,可以让光标成为十字,精确锁定。
93.循环切换笔刷使用 , 和 . 按钮可以循环切换笔刷。
94.减淡或者加深当你使用加深工具涂抹的时候,按住Alt就可以减淡了。
95.使用数位板和笔数位板是原画师的好朋友,你可以通过数位板不受限制地发挥你的创造力。当然,使用iPad和53的Paper是个不错的工具,但是,使用Wacom的影拓5岂不是更好?
96.调整硬度你可能知道使用 ] 和 [ 按键可以快速调整笔刷大小,如果你按住Shift按键来配合 ] 和 [ 就可以调整硬度了。
97.快速调整不透明度其实调整不透明度和之前的快捷键一样,使用数字0~9来调整。1是10%,0 是100%。
Adobe Camera Raw技巧98.全选要快速批量处理图片,就是在Adobe Camera Raw中打开(Adobe Bridge也可以),然后全选,再进行处理。你对任何图片的处理都会应用到全部。

当你在ACR中按住Shift按键的时候,打开图片按钮会编程打开对象。这个时候打开的图片都会变成智能对象。
100.蒙板锐化在详细信息面板中,调整蒙板滑块,可以调整图像区域中的锐化程度。但是你如果想更详细地掌控锐化程度的话,需要按住Alt按键。灰阶图可以帮你了解锐化程度。