喵宅苑 MewoGarden × 技术宅社区II | Z站 Z Station 棒棒哒纯文字二次元技术社区
正文
作者:非原创教程
回复
作者:君王一笑、
 【本内容已隐藏,回复后刷新可见哦】
【本内容已隐藏,回复后刷新可见哦】作者:君王一笑、
 最终效果
最终效果  1、创建反相调整层,效果如图: 反相命令可以将图像中的每个像素的亮度值都转换为256级颜色值上相反的值,从而创建负片效果。从反相的效果中我们可以看到,天空和原材显示出比较一致的色调,树木的枝干呈现为白色,树枝与背景的色调已经初步分离,这些都为我们下一步的操作创造了条件。
1、创建反相调整层,效果如图: 反相命令可以将图像中的每个像素的亮度值都转换为256级颜色值上相反的值,从而创建负片效果。从反相的效果中我们可以看到,天空和原材显示出比较一致的色调,树木的枝干呈现为白色,树枝与背景的色调已经初步分离,这些都为我们下一步的操作创造了条件。  2、新建通道混合器调整层,勾选单色。减少通道中的红色,增加输出通道的绿色和蓝色,从而进一步分离天空和树林的色调。
2、新建通道混合器调整层,勾选单色。减少通道中的红色,增加输出通道的绿色和蓝色,从而进一步分离天空和树林的色调。  3、添加一个色阶调整层,增强色调的差异,使图像中的深色变为黑色、浅色变为白色。
3、添加一个色阶调整层,增强色调的差异,使图像中的深色变为黑色、浅色变为白色。  4、按下ALT+CTRL+~,载入高光选区,选取树林。双击背景图层解锁,单击添加图层蒙版按钮。然后讲所有的调整层都隐藏。得到如下效果。
4、按下ALT+CTRL+~,载入高光选区,选取树林。双击背景图层解锁,单击添加图层蒙版按钮。然后讲所有的调整层都隐藏。得到如下效果。  5、随便换个背景,完成最终效果。
5、随便换个背景,完成最终效果。 
作者:君王一笑、
 2.选择钢笔工具,图片放大到300%,抠出人体部位(不包括细发)。
2.选择钢笔工具,图片放大到300%,抠出人体部位(不包括细发)。  3.右腋下,用钢笔工具,从路径区域中减去。
3.右腋下,用钢笔工具,从路径区域中减去。  4.进入路径,选择把路径作为选区载入
4.进入路径,选择把路径作为选区载入  5.回到图层,Ctrl+J 复制。人体部分(不含细发)已经抠出。(图层1)在图层1下新建图层(单击图层面板下方的 创建新图层按钮),命名为图层2,填充一种颜色,我用的是粉色,以便观察。
5.回到图层,Ctrl+J 复制。人体部分(不含细发)已经抠出。(图层1)在图层1下新建图层(单击图层面板下方的 创建新图层按钮),命名为图层2,填充一种颜色,我用的是粉色,以便观察。  6.接着扣细发,关闭图层1,图层2的小眼睛,选中背景图层 进入通道,比较红绿蓝三个通道。在绿色通道中,头顶的头发较明显,拖动绿色通道到下方的创建新通道按钮上复制,生成绿副本Ctrl+M打开曲线调整对话框 ,调整曲线,目的是使细发和背景分离。 参考数据见图。
6.接着扣细发,关闭图层1,图层2的小眼睛,选中背景图层 进入通道,比较红绿蓝三个通道。在绿色通道中,头顶的头发较明显,拖动绿色通道到下方的创建新通道按钮上复制,生成绿副本Ctrl+M打开曲线调整对话框 ,调整曲线,目的是使细发和背景分离。 参考数据见图。  7.用白色画笔涂抹残留的黑色
7.用白色画笔涂抹残留的黑色  8.涂成这个样子,背景上残留的黑色全部去掉了
8.涂成这个样子,背景上残留的黑色全部去掉了  9.Ctrl+I反相,然后把绿副本载入选区,快捷键是Ctrl+通道面板中的缩略图或者点按 把通道作为为选区载入。
9.Ctrl+I反相,然后把绿副本载入选区,快捷键是Ctrl+通道面板中的缩略图或者点按 把通道作为为选区载入。  10.回到图层面板,选中背景层,Ctrl+J 复制(为图层3)。调整图层位置(见图)
10.回到图层面板,选中背景层,Ctrl+J 复制(为图层3)。调整图层位置(见图)  11.合并图层1和图层3,放大图像400%,用橡皮擦擦去右边发间残留白色。(注 这一 步也可省略)图像已经抠出,效果还可以。
11.合并图层1和图层3,放大图像400%,用橡皮擦擦去右边发间残留白色。(注 这一 步也可省略)图像已经抠出,效果还可以。  12,拉入新背景,完工
12,拉入新背景,完工  13.效果图
13.效果图  素材
素材 

作者:君王一笑、
 液化,调色后,就有了这么一张图。 step 1: 还原背景,把这个人擦去,仿制图章工具啦,什么的,自己怎么喜欢怎么来,就有了下面的图片。差不多就行了,不用太完美。
液化,调色后,就有了这么一张图。 step 1: 还原背景,把这个人擦去,仿制图章工具啦,什么的,自己怎么喜欢怎么来,就有了下面的图片。差不多就行了,不用太完美。  step 2: 有人那张在上面,加一个蒙版层,刚才把人p掉的那张在下面。
step 2: 有人那张在上面,加一个蒙版层,刚才把人p掉的那张在下面。  step 3: 挑选自己的笔刷,在蒙版层工作。随意选择形状和大小。
step 3: 挑选自己的笔刷,在蒙版层工作。随意选择形状和大小。  建议 间距拉开,散布点上,形状动态也点上,这样就会自然一些。当然 你要加抖动什么乱七八糟的也可以 ~~~看喜好。
建议 间距拉开,散布点上,形状动态也点上,这样就会自然一些。当然 你要加抖动什么乱七八糟的也可以 ~~~看喜好。 
 step 4: 在刚才那个白色的蒙版层上工作,前景色设置为白色,在不同的地方,不同方向,不同的透明度,就画吧。做一个示范
step 4: 在刚才那个白色的蒙版层上工作,前景色设置为白色,在不同的地方,不同方向,不同的透明度,就画吧。做一个示范  so,点哪哪不在,就这么简单。 step 5. 说下人外的是怎么做,我的意见是新建一个空白图层,直接在上面画就ok了。
so,点哪哪不在,就这么简单。 step 5. 说下人外的是怎么做,我的意见是新建一个空白图层,直接在上面画就ok了。  step 6: 说下注意事项 (1)。注意笔刷大小要协调和自然,笔刷透明度不要统一,这样看上去就比较真实,而且你还可以挑选自己喜欢的颜色。 (2)建议多做几个图层,在不同的图层上刷,这样修改起来方便,也比较容易,而且你可以把中间不同的图保存下来,就可以做gif了!
step 6: 说下注意事项 (1)。注意笔刷大小要协调和自然,笔刷透明度不要统一,这样看上去就比较真实,而且你还可以挑选自己喜欢的颜色。 (2)建议多做几个图层,在不同的图层上刷,这样修改起来方便,也比较容易,而且你可以把中间不同的图保存下来,就可以做gif了!  step 7: 我自己的做图过程(原本的psd不在了,po张大概的吧)这张图的意思就是自由发挥,什么调色啊,图层混合模式啊,图层样式就是随意做啦。 后面的就是可以把每次的改动保存下来,就是一组图啦~~有个变化的过程。
step 7: 我自己的做图过程(原本的psd不在了,po张大概的吧)这张图的意思就是自由发挥,什么调色啊,图层混合模式啊,图层样式就是随意做啦。 后面的就是可以把每次的改动保存下来,就是一组图啦~~有个变化的过程。 




作者:君王一笑、


教程:【本内容已隐藏,回复后刷新可见哦】
作者:君王一笑、
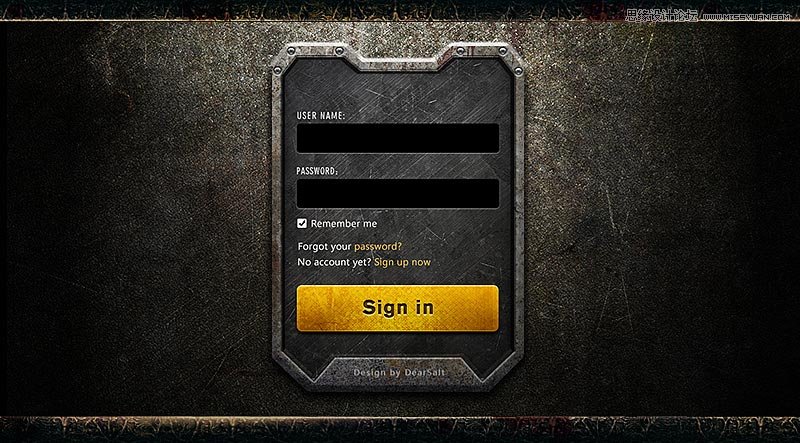 教程:【本内容已隐藏,回复后刷新可见哦】
教程:【本内容已隐藏,回复后刷新可见哦】作者:君王一笑、
 教程:【本内容已隐藏,回复后刷新可见哦】
教程:【本内容已隐藏,回复后刷新可见哦】作者:君王一笑、
 教程:(不知道为啥,我戳开才能看到大图= =)【本内容已隐藏,回复后刷新可见哦】
教程:(不知道为啥,我戳开才能看到大图= =)【本内容已隐藏,回复后刷新可见哦】











